手把手教你组全屋2.5G高速网+NAS
随着配套 2.5G 高速网口的电子设备越来越多,pitc衍生原理加上 2.5G 多口交换机价格十分合理,路由器也配套了 2.5G 高速网口与 WiFi6 ,NAS 也全面普及 2.5G 高速网口,至此 2.5G 高速局域网的生态链正式补齐。
个人十分推荐新装修的朋友们布局 2.5G 局域网。网线跟接口、水晶头用好点的话,甚至可以像我一样,为未来的 10Ge 万兆网络做准备。
对于很多追求性价比的用户而言,我不太推荐目前上光纤局域网,虽然光纤局域网的速度更快,但是需要更多的预算去投入网络设备,比如路由器就只能选 AX89X 或者盛世之方,盛世之方目前还有点小问题。总而言之,光纤局域网属于高端用户。
10Ge 万兆局域网目前最大的问题是:
1、 万兆交换机较贵,交换机功率大、发热高、噪音大,部分早期型号的 10Ge 万兆交换机不兼容 2.5G 接口,只能运行千兆模式。
2、 万兆网卡设备贵,发热较高,在目前这阶段,万兆局域网这一整套下来比光纤局域网还贵。
3、 未来发展的趋势肯定是光进铜退,一般家庭如无特别必要,无需强上万兆局域网。
网线、水晶头、面板

▲ 如果家里户型较大,且想要多预留网口的话,且有兴趣自己打网线的话,可以考虑 305m 的六类非屏蔽线。
注意是 非屏蔽线! 非屏蔽线! 非屏蔽线!只要单条布线长度不超过 30m 万兆都是毫无问题的。

▲ 一般家庭只需 7 个网络布线口的话,我推荐买一至两份,后续的网线直接淘宝买 6 类非屏蔽成品线,比自己打线会更稳定省时省力。

▲ 水晶头一定不要抠门,一定要买对应的六类非屏蔽水晶头,目前主流是 RJ45 接口,买它不会错。

▲ 面板跟网络模块可以分开买,个人的经验是,购买上方的旋转类网络模块会比较好安装,成功率跟损耗会比较小。

▲ 面板推荐买这种带弹性防尘门的面板,京东自营上面有4口、2口、1口,淘宝上还有三口、五口、六口,不喜欢蓝色可以换红色、黑色,这个看个人使用需求。
布局局域网经验分享
1、 一定要交代水电师傅最多只能两条网线在同一 PVC 管里,宁愿多掏钱也不要三条线一管,后期你想抽网线的时候,抽都抽不出来,那就悲剧了。
2、 水电师傅只是负责布线,网口、面板的打线是需要你自己动手或者专业人员。我说下我的情况,我自己打线 11 口,用了差不多 12个小时,手还特疼,弄得还特丑,中途真的好想放弃,但是怕人家坐地起价,只能含泪做完。真的不要舍不得花钱,特别是六类线,非专业人士花钱保平安吧,聘请监控安装调试人员帮你打线,他们手法娴熟、做得美观漂亮、明明白白,价格也还行,你在旁边做监工是上上之选。熟练工是大概一天时间打 11 口并做测试交接。
交换机

▲ 目前最具性价比的就是 TP-LINK 的 8口 2.5G 交换机。京东售价 659 。8口的 SH1008 实际使用发热不高,使用很静音。
普联(TP-LINK)TL-SH1008 8口2.5Gbps千兆桌面型金属机身无风扇网络分流器企业级交换机京东:¥615.00去看看我在拼多多买的,用券-20, 479 元入手京东售价 659 的 SH1008。

▲ 用了这些天,把它封闭在薄薄的弱电箱里,没有任何问题。线是我自己手打的,实话实说,我很后悔,我当初应该花 300~400 请人帮我安装、调试这 12 条网线,真的费时费力,术业有专攻,还是交给专业人士。

▲ 拼多多买 TL-SH1008 的是有正规包装的盒子,疫情原因嘛.....我把外包装直接处理了。

▲ 外观是蓝色铝合金盒子。有些分量,不过我这种窄的弱电箱都可以收入。正面有指示灯。

▲ 全靠被动散热,持续封闭运行一天多,用手摸,只比手略微烫一点。

▲ 背部是8个 2.5G / 1G / 100M / 10M 自适应口,跟路由器即插即用,路由器自动托管,转速表原理除去一个接入路由器的口,最大可以接入 7个 2.5G 高速网口。

▲ 目前看上去跟行货没有差距,售后肯定比京东差,京东最好的是售后。
路由器

▲ 可选的有点多,看你们自己的选择了,不过目前我比较推荐华硕 AX86U、ROG GT-AX6000、或者 TP-LINK 的盛事系列,不过盛事系列的 WiFi6E 6GHz,在境内好像不过审,配套的 AX210 网卡很多厂家都不用了,所以绝大部分强狂下当做 WiFi6 使用。
ROG GT-AX6000 是拥有目前最强的博通 SOC,可以刷梅林,两个 2.5G 口,之前链路聚合(实际用处不大)。
至于小米.......没用过,没去深入了解,纸面参数非常不错,能搭配小米全家桶是非常不错的加分项。
可以用 2.5G 高速网口的设备

▲ 追求 AMD 性价比平台的朋友们,msi 的 B550 迫击炮系列跟华硕的 B550 重炮手系列都有自带 2.5G 高速网口。

▲ intel 平台这边 B660 迫击炮 与 B660 重炮手也是都有 2.5G 高速网口的,大家只要认准这两个系列买就可以了。
什么你想要 Z690 / X570 ? 那一般都有了啊。此外还有最新的 NUC 、高端笔记本竞技电脑也都配备了 2.5G 高速网口了。
分享我使用的双 2.5G 高速网口 NAS

▲ 市面上目前有很多2.5G 高速网口的 NAS 可以选择,但是双 2.5G 口,又支持链路聚合的 4 盘位 NAS ,一般都很贵。
目前最具性价比的就是我买的这款——万由 U-NAS HS-401P,我购买的是 8G 内存版本,4+1 盘位,2 个 2.5G 高速网口,J4125 的 SOC,2048 的入手价格,4G 内存版会便宜一些,1888 元。
万由U-NAS HS-401P四盘位 J4125 NAS文件存储服务器私有云NAS存储设备照片文件 酒红色 内存4GB京东:¥1888.00去看看外层套箱去除后,可以看到这个 NAS 的内内箱,十分简单的外包装。

▲ 这款 NAS , U-NAS HS-401P,可以支持 4个 SATA 3.5英寸硬盘位 + 1 个 M.2 PCIe 3.0 X2 的 M.2 硬盘位,可以支持 SSD 加速,也可以单独做盘,自带万由 NAS 系统,自带 U-Anywhere 内网穿透功能,最新万由 os 支持 Docker、app 市场与虚拟机。

▲ 全新的 U-NAS NS401P 在外壳四周有保护膜,甚至需要退除背后螺丝才能把保护膜弄干净。我选择的是酒红色,强灯光照射+底部倒影板反光,会变得更红,实际上偏暗一些。

▲ 四四方方的结构,不过整体还是很紧凑的,比自己组装的会更加紧凑,底部有脚垫,可以从底部吸气。主板在左侧,所以右侧盖板没有开孔。
NAS 机箱表面采用铝合金拉丝面板,工艺出色,

▲ 前置面板的侧面有电源键跟 USB 3.0 接口,可以支持外接读卡器与 U 盘。电源键旁边还有两个指示灯。这一部分靠近主板部分,因此在左侧面进行开孔。

▲ USB 与电源键特写。电源键开机点按即可,关机的话,需要长按 5 秒,才能关闭 NAS。

▲ NAS 的招牌快速拔插硬盘架需要轻轻拆除前置面板才可以看到,防止小盆友在 NAS 运行过程中突然把硬盘拔出,造成设备损坏。

▲ 开机键与 USB 3.0 接口集成在这个 PCB 子板上,所以前置面板可以放心的拆除。

▲ 前置面板在电源键与 USB 位置的特写,大家装回去也不必太关注这里,只需把定位孔对准装入即可。前面板会自动磁吸到机箱本体上。

▲ 4 个 SATA 硬盘口的 PCB 子板。

▲ 背后有个 12CM 的 PWM 智能温控风扇。背部还有两个 USB 3.0 接口,以及一个 HDMI 显示输出接口,两个 2.5G 高速网口,支持链路聚合与 VLAN 模式。底部有电源适配器连接口,适配器接口的下方有内嵌的复位按钮。最底部有锁扣孔。

▲ 这两个 LAN 口实测是 2.5G 高速网口,并且支持全双工模式,也支持 VLAN (需要路由器/交换机支持)。
虽然万由 HS-401P 的双 2.5G 高速网口支持链路聚合,目前仅有华硕的 ROG GT-AX6000 支持 2.5G 高速网口链路聚合。但是 ROG GT-AX6000 仅有两个 2.5G 口,一旦开启这个功能,在目前的情况下无法实现 2.5G 局域网闭环.....
所以这个功能更多是面向未来了。或者等以后华硕固件升级,支持交换机扩展链路聚合功能吧。

▲ 不过在默认模式下,LAN1 口 开启,LAN 2 口关闭,需要通过“控制中心”对 LAN 2 口进行开启。

▲ 拆开包裹的一体式铝合金护罩之后,我们可以看到万由 HS-401P 的内部结构。内有两个笔记本电脑内存条插槽,已经预装了一条,此外还有一个 M.2 NVMe 接口,上面还预留两组 USB 2.0 * 2 的插针接口。
硬盘架采用耐用的铁金属材质,硬盘盒本体也是金属材质,机箱主体上也有多个 EMC 屏蔽点,通过这些金属五金件形成一个屏蔽网与接地网,可以保护内部的元器件与主板。

▲ 主板 PCB 的背部有一块体积巨大的被动式散热片覆盖,下方就是 intel 赛扬 J4125 四核心 CPU ,此外,背部还有 16G 的 EMMC 存储单元,用来预装万由 U-NAS OS 系统。

▲ 把 PDD 之前花 699 元买的海康威视 C2000Pro 1T 给拿出来用,不过考虑到 HS-401P 内置的 M.2 只支持 PCIe 3.0 X2,感觉用它有点浪费。

▲ 把 C2000Pro 1T 安装上去,可以看到预装的内存条是来自 SK 海力士的 DDR4 2667 8G。


▲ 配件包里面十分紧凑的放下螺丝刀一把,2.5 英寸 / 3.5 英寸螺丝以及电源适配器套装,束线带,说明书、质保卡、六类网线。

▲ 电源是来自侨威代工的产品。输出功率为 12V 7.5A 90W 。
装上准备的 NAS 专用硬盘

▲ 我掏出了我之前购买的东芝 N300 8T NAS 专用硬盘。这是专门为 NAS 7*24 小时不间断运行的情况而开发并优化的硬盘。

▲ 它拥有众多优点,3.5 英寸盘体尺寸,7200 RPM 的转速但却拥有极低的运转噪声,N300 整个系列采用 PMR 垂直磁记录技术,可靠性极高。
内置 8 向震动传感器,使用 stable platter Technology盘面稳定技术,同时顶部和底部均有额外的附加马达进行震动补偿,确保7*24小时工况下的稳定性。

▲ 把 N300 8T 安装到硬盘架上,同时把之前挂载到 PC 上已经 NTFS 分区并存储资料的另一块 N300 8T 也安装到硬盘架上。
组建 2.5G 高速私有云挂载 EXT4 / XTS 格式硬盘

▲ 万由的 NAS 有个专门的启动器 U-Finder,可以找寻同一局域网的万由 NAS ,可以看到我的 MAS 的局域网 ip 是 192.168.1.43.可以双击图中的 NAS 那一排,会自动跳转默认浏览器,不过官方推荐使用最新的火狐/谷歌浏览器。

▲ 在浏览器进入登录界面后,输入默认账号 admin 与 默认密码 password 之后,就可以进入万由 OS 5 。进入 NAS 修改密码后,我们就需要创建逻辑卷组。
之所以要创立逻辑卷组,是因为万由 OS 是单独安装在主板上的 16G EMMC 里,使得 NAS OS 系统与硬盘分开,可以最大程度减少硬盘平常读写,保护硬盘,同时方便单盘模式下增减硬盘。
按照图中的顺序打开“控制中心”——“逻辑卷管理”——“创建卷组”——“为新卷组命名”——选择卷组的设备——创建即可实现创建卷组。
从图中可以看到 M.2 SSD 可以作为单独的逻辑卷组运行。

▲ 也可以作为 SSD 缓存为 HDD 卷组加速,不过考虑到个人并没有那么多热数据,加上不是 10Ge 万兆网卡,以及容易磨损 SSD 并且白白浪费 SSD 的容量,因此不太推荐个人用户使用 SSD 作为 HDD 卷组的缓存,作为单独的 m.2 NVMe SSD 卷组用来存储常用数据是最佳选择。

▲ 因为万由的 OS 跟挂载的硬盘是单独分开的,可以这么理解,万由的 NAS 就算不装硬盘,本身就是个可以运行的小系统,而挂载硬盘之后,建立卷组并且建立逻辑卷,就代表它可以作为局域网云使用了。
建立完卷组之后,我们就需要建立“逻辑卷”。

▲ 点击箭头指向的“创建卷”,我们就能建立逻辑卷了。一般推荐“普通卷”这一逻辑卷模式,文件系统类型有多种类型可以选择,个人比较推荐“EXT4”或者“XTS”,这两种兼容性较高。

▲ 局域网私有云嘛,就是要把逻辑卷共享出去。依照顺序点击“控制中心”——“共享文件夹”——我们建立的逻辑卷——箭头指向的“编辑”——“ SMB 权限”——开启共享权限——命名,以方便在局域网上可以识别——最后点击应用,即可在局域网上看到共享的逻辑卷组。

▲ 访问 NAS 的网络凭据就是你的用户名跟密码啦,一般用户名是“admin”。

▲ 输入正确之后就可以见到你之前通过 SMB 权限共享的逻辑卷。
通过万由 HS-401P 轻松挂载并共享 NTFS 格式硬盘

▲ NAS 的 OS 主要依托于开源的 Linux,所以一直无法完美挂载 win10 / win11 系统常用的 NTFS 硬盘,导致两者硬盘无法完美通用,不过这次万由 OS 5 可以十分轻松挂载并且无损的共享 NTFS 格式的硬盘啦。
在装入 NTFS 硬盘到万由 HS-401P 后,依次点击“控制中心”——“共享文件夹”——“外接硬盘文件夹”,就可以看到挂载的 NTFS 格式硬盘,点击“挂载”。

▲ 接着点击箭头指向的“共享”,开启 NTFS 格式硬盘无损共享到局域网。

▲ 共享方式跟 EXT4 / XFS 格式硬盘的 SMB 权限共享方式类似。这里就不再重复了。

▲ 我们可以用过 win10 / win11 的“映射网络驱动器”功能,将 HS-401P 共享的 NTFS 格式硬盘映射到电脑上,成为一个逻辑网络硬盘。

▲ 映射之后的操作方式跟电脑上的硬盘操作方式一致。我之前那块在 PC 上使用的东芝 N300 8T 不用再转移转移资料,直接可以无损使用啦。
通过挂载 NTFS 格式的硬盘,我们可以将电脑上没有足够位置存放的硬盘暂时移动到万由 NAS 上,并通过它无损的将资料在局域网上共享,以实现电脑硬盘容量与资料的无损扩展、共享。
局域网测速

▲ 将万由 HS-401P 共享的逻辑卷都映射到电脑上后,我们可以按照平常操作电脑硬盘的方式对其进行操作。这也为测速提供了可能。

▲ 接下来我对 M.2 NVMe 盘的共享网速进行测试。用 Crystal Disk Mark 将测试位置定位到 HS-401P 的 M.2 NVMe 盘上,用连续文件项目进行测试。

▲ 测试结果比较有趣,写入速度极限能达到 295.98MB/s,但是极限读取速度只能达到 254.35MB/S,后续万由 OS 升级之后,应该能完美释放 M.2 硬盘的全部读取速度能力。

▲ 直接对万由 HS-401P 挂载的 N300 8T 硬盘(单盘)进行大文件写入操作。在整个过程中略有波动,在最低 200MB/S 到最高 283 MB/S 之间波动,平均传输速度在 220MB/S 以上,能将 2.5G 高速局域网的全部性能释放出来。连续写入时,硬盘跟 NAS 都非常安静。
利用 NAS 的 Docker 迅雷满速下载

▲ 万由 NAS 自带的 OS 很有特色,不过上手的确有难度,万幸可以通过旺旺、QQ群、QQ联系、电话联系客服进行咨询,并且可以通过官方论坛进行交流学习,我的 Docker 就是通过论坛的 “ljdyw”大神分享的教程实现迅雷满速下载的。

▲ 首先在万由 OS 里的 “app 应用商店”找到 “Docker”功能 app 并进行安装。

▲ 选择好安装地址后,点击“应用”,进入 Docker 界面。
注意 Docker 界面的账号是 admin ,密码是 password 。

▲ 按照“ljdyw”大神分享的教程,拉取 Docker 镜像,在“拉取镜像”界面的搜索框输入“ljdyw”,找到大神分享的多合一全能下载容器,就是名字比较长的那个。

▲ 下载镜像完毕后,我们选择“创建容器”。进入容器创建页面

▲ 创建容器时,我们要命名容器名称,这个可以输入个人易懂的拼音、英文之类的。
特别提醒,22 端口会导致容器无法安装,请一定要删除,删除之后,所有功能都能安装并且正确使用!!!
先别点确定!先别点确定!先别点确定!

▲ 切换到“其他设置”——“重启策略”——“改变为 总是”,我们就可以确定,以安装多合一全能下载容器了。

▲ 接着我们在浏览器地址栏输入之前创建 Docker 开启的端口,比如 6080,我们就需要输入 192.168.1.43:6080 ,进入全能下载容器界面。此时点击屏幕中间的“连接”,输入密码 “root333”。

▲ 这个全能下载容器里面有迅雷、QB,可以满足很多人利用 NAS 进行下载了。我选择下载 Win11 镜像来测试 Docker 迅雷的下载速度,达到了我 200M光纤的最高下载速度了!!!!从此我就可以利用万由 HS-401P 实现简单、满速的下载啦!东芝的 N300 8T 的安静又可以让我有非常安静的下载环境,nice!
轻松免费的外网访问 NAS

▲ 在“app 商店”里找到“ U-anywhere”,下载并安装启用它。设置你熟悉想要的域名,点击应用,下方会出现外网访问 NAS 的域名,记录下来。

▲ 我在公司的电脑,访问我的外网访问地址,就可以进入万由 OS 的登陆界面。
此时输入你的 NAS 账户名,以及自己设立的密码,即可进入熟悉的 OS 5 界面。

▲ 可以通过资源管理器找到自己想要的文件并点击下载,我们可以看到下载速度大概是 145KB/s 也就是 1Mb 的带宽,足以应付很多紧急情况的使用。手机可以利用浏览器登陆这个网址,进行一样的操作,但是没有电脑端方便,手机端推荐使用万由的 U-Cloud 进行登陆、访问。
网盘式分享定向资料

▲ 朋友间总会分享一些资料,比如有些时候我会跟朋友分享已经绝版的驱动,或者新拍摄的硬件图片,这些资料存在 NAS 里,我又不想公布我的 NAS 账号、密码,那怎么办?万由最新 OS 5 在资源管理器里提供一种非常独特的单独文件夹/文件定向内网穿透的分享形式。
比如我要将 intel 网卡的驱动分享给朋友,因为 NAS 身处局域网,我又身处外面,那此时怎么办?
简单首先右键要分享的文件/文件夹,开启右键菜单,找到“分享下载链接”。

▲ 在弹出的页面设置密码,并设置分享文件的有效天数,并可以添加适当的信息。点击“应用”后会出现一串链接。
点击复制,或者点击方框里的链接,都会跳转到局域网下的 NAS 这个文件的分享路径。
比如,这是我复制出来的分享路径
192.168.1.43/apps/ufileexplorer/download/?a=079142c8a1ae86de096f8ec65c7953056db24c86

▲ 上面那个路径只是我局域网内访问的路径,那要怎么才能分享给朋友们呢?只需将前面的局域网地址 192.168.1.43 改成之前 U-anywhere 的地址就可以啦。比如下面加粗的部分
?a=079142c8a1ae86de096f8ec65c7953056db24c86&sender=admin
这种分享界面跟我们常见的百度网盘分享内容的方式十分相近,只需输入密码即可访问内容。(展示完成,我已关闭此链接。)

▲ 这样我们就可以在不泄露账号、密码的情况下,安全的给朋友分享资料啦。当然这个方法适合人在外面的情况下,如果人在 NAS 所在的局域网内,最简单、快速的方法还是从 NAS 取得资料,通过 QQ、微信、QQ邮箱分享给朋友。
- 上一篇:B站、小红书崩了?阿里云回应:已恢复
- 下一篇:AMD携手阿里云共展云图
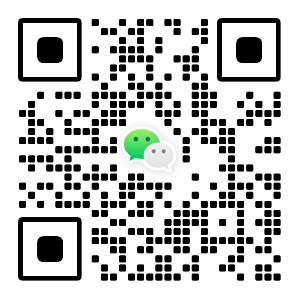
发布评论